Instalasi OS Debian berbasis text /CLI
OS Debian adalah Sistem Operasi komputer yang tersusun dari paket-paket perangkat lunak yang dirilis sebagai perangkat lunak bebas dan terbuka dengan lisensi mayoritas GNU General Public License dan lisensi perangkat lunak bebas lainya. Debian merupakan salah satu distro dari Linux, sama halnya seperti Windows (windows xp, Windows 7, Windows 8, Windows 10, dll).
Langkah-langkah Instalasi Debian Berbasis Text / CLI
Pertama, Setting BIOS terlebih dahulu, jika Anda Menggunakan PC fisik, pastikan perangkat yang digunakan untuk Bootable menjadi First boot. Kemudian Save and exit.
Kemudian akan muncul tampilan seperti di bawah ini, pilih install, lalu enter.
Setelah itu akan muncul menu pemilihan bahasa, disini saya anjurkan menggunakan bahsa inggris agar lebih optimal dan mudah digunakan.
Kemudian pilih lokasi Anda, karena saya bertempat tinggal di Indonesia, untuk memimilihnya bisa pilih other --> Asia --> Indonesia.
Untuk type keyboard, piih American English, seperti yang biasa kita pakai.
Kita tunggu beberapa saat hingga proses selesai, jika ada pesan gagal seperti gambar di bawah ini tidak usah bingung, karena PC Anda tidak terhubung ke DHCP-Server yang memberikan IP otomatis. Klik continue.
Selajutnya Anda klik "Do not configure the network at this time" karean Anda tidak menyetting IP pada Debian Anda. Pada pilihan ini hanya opsional saja, Anda juga bisa menyetting IP untuk Debian Anda dengan klik 'Configure network manually"
Pada menu selanjutnya, Anda akan menuliskan hostname. Hostname ini adalah nama unutk PC Anda.
Kemudian untuk nama domainnya bisa diisi sesuai dengan kebutuhan. Domain name hanya opsional, bisa diisi atau dikosongi.
Setelah itu, Anda disuruh memasukkan password untuk user root atau superuser.
Kemudian masukkan username dan password untuk user baru Anda.
Setelah tahap itu, Anda harus memilih zona waktu. Jika Anda berada di daerah WIB, pilih saja yang paling atas, kemudian enter.
Setelah itu tunggu beberapa saat hingga muncul tampilan untuk pemartisian harddisk. Ada 4 pilihan untuk pemartisian yaitu :
- Guided-use entire disk : seluruh harddisk dipartisi untuk Debian.
- Guided-use entire disk and set up LVM : seluruh harddisk dipartisi setup LVM.
- Guided-use entire disk and set up encrypted LVM : seluruh harddisk dipartisi dengan penambahan enkripsi LVM.
- Manual : partisi dilakukan secara manual sesuai kebutuhan Anda.
Disini saya memilih manual.
Untuk Instalasi linux, minimal dibutuhkan 2 partisi yaitu partisi root (/) dan partisi swap.
Selanjutnya akan ditampilakan pilihan tentang konfigurasi partisi yang akan dilakukan. Pilihlah jenis hard disk yang akan dipartisi secara manual.
Setelah Anda menentukan harddisk yang akan dipartisi, selanjutnya muncul pertanyaan apakah kita akan membuat partisi baru harddisk yang sudah kita pilih? pilihlah yes, lalu enter.
Kemudian akan ditampilkan beberapa pilihan. Untuk membuat partisi baru pada ruang hard disk kososng yang tersedia, pilihlah pri/log 8.6 GB FREE SPACE, lalu enter.
Berikutnya akan ditampilkan pilihan dalam menentukan tindakan terhadap partisi kosong tadi, yaitu :
- Creat a new partition = membuat partisi baru
- Automatially partition the free space = membuat partisi secara otomatis
- Show Cylinder/Head/Sector information = untuk melihat informasi cylinder, head, sector pada harddisk.
Jika Anda akan membuat partisi baru, maka pilihlah Creat a new partition.
Pada tampilan ini Anda bisa menentukan besar kapasitas partisi yang akan dibuat. Disini saya membuat partisi dengan kapasitas 8.6 GB. lalu klik continue.
Berikutnya, akan ditampilkan plihan type partisi. Ada 2 type partisi yang diminta yaitu, partisi primary (merupakan partisi utama pada harddisk atau sebagai partisi yang menyimpan data-data dari system operasi), Logical (partisi sampingan yang biasanya untuk menyimpan data-data). Untuk itu, disini kita akan memilih type primary lalu enter.
Kemudian, Anda bisa menetukan properties dari partisi yang Anda buat. Pada bagian use as, pastikan sudah terpilih Ext4 journaling file system. Pada bagian Mount point, Anda dapat menetukan jenis mount point-nya. Saya menyarankan untuk mount point-nya dibuat untuk root [/]. Setelah setting properties partisi, pilih Done setting up the partition, lalu enter.
Selanjutnya akan kemabli pada tampilan partisi yang sudah dibuat. Pilih Finish partitioning and write changes to disk agar partisi yang sudah kita setting segera diterapkan.
Berikutnya, Anda akan ditanya apakah Anda ingin kembali ke menu pemartisian untuk menambahkan partisi swap? Jika Anda ingin membuat partisi swap, pilihlah yes, dan jikaAnda tidak ingin membuatnya pilih saja NO.
Pada Jendela berikut, Anda akan ditanya apakah ingin menerapkan settingan pertisi pada harddisk? Untuk melanjutkan ke tahap selanjutnya, Anda harus memilih yes.
Maka proses penerapan partisi pada harddisk dan instalasi system dasar akan berlangsung. Tunggu sampai selesai.
Selanjutnya, system meminta untuk men-scan DVD debian yang lain. Untuk tahap ini Anda tidak perlu men-scan DVD debian yang lain, untuk pilih saja NO. lalu enter.
Berikutnya, proses instalasi meminta apakah akan mengistal paket tambahan melalui jaringan internet? Pilih saja NO.
Kemudian, saat proses instalasi akan meminta Anda untuk berpartisipasi dalm survey paket Debian. Saya sarankan Anda tidak perlu berpartisipasi dalam survey tersebut, maka pilih saja NO.
Selanjutnya, Anda untuk memilih software atau aplikasi yang turut serta untuk diinstal pada Debian Anda. Anda dapat memilih atau tidak memilih software yang akan diinstal dengan menekan tombol Space Bare pada keyboard. Pada kali ini saya hanya menginstal Standard system Utilities, agar proses instalasi lebih cepat. Nah, karena kita akan menggunakan debian berbasis text atau CLI, jangan pilih yang Debian dekstop environment, karena ini akan menyebabkan tampilan yang kita gunakan bukan CLI melainkan GUI [Graphic User Interface]. Lalu tekan enter.
Proses Instalasi dan konfigurasi software akan berlangsung. Tunggu sampai prosesnya selesai.
Pada tampila berikutnya, Anda akan diminta untuk mengistal GRUB boot loader. Boot loader biasanya digunakan untuk memilih sistem operasi yang ada pada harddisk, karena dalam harddisk tersebut terdapat lebih dari 1 sistem operasi. Disini kita akan menggunakannya, jadi pilih yes untuk melanjutkan.
Selanjutnya, proses akhir instalasi debian akan dilanjutkan. Tunggulah sampai prosesnya selesai.
Setelah proses instalasi selesai, maka akan ditampilkan pesan konfirmasi bahwa proses instalasinya teelah complited. Pilihlah continue. Maka PC akan mereeboot untuk merefresh hasil instalasi yang sudah selesai. Keluarkan DVD atau Bootable nya, sehingga PC akan booting melalui harddisk. Setelah booting selesai, akan muncul tampilan seperti di bawah ini, pilih yang paling atas.
Tunggu hingga munul jendela login untuk masuk ke sistem debian Anda. Masukkan Username yang telah Anda buat tadi, lau tekan enter. Kemudian masukkan password agar Anda bisa mengopersikan Debian nya.
Nah, Diatas adalah tutorial Menginstall OS Debian berbasis Text/CLI.


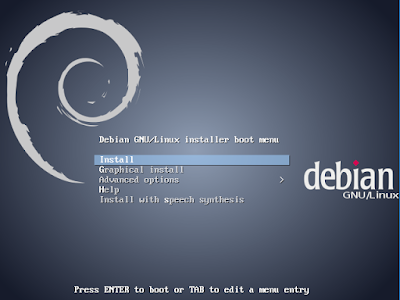







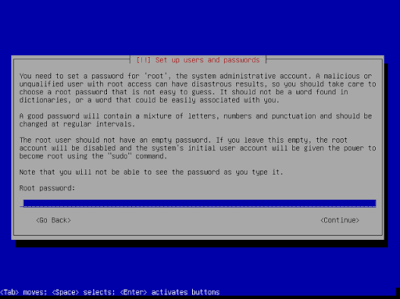
















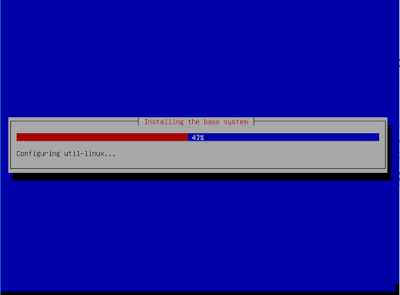







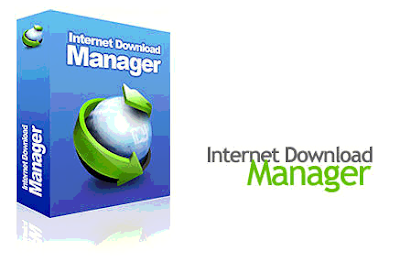
Komentar
Posting Komentar